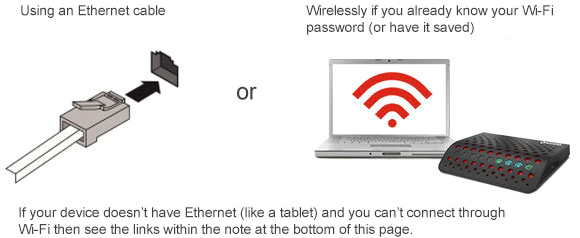- Connect your device to your WiFi modem:
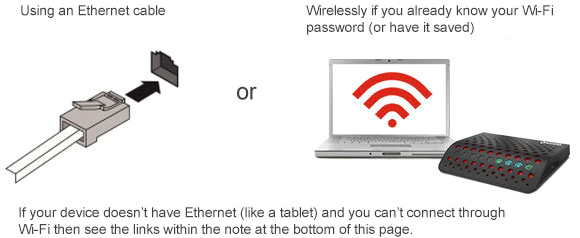
- Open a web browser and key in 192.168.0.1 in the address bar and press Enter.
- Enter the following default settings to access the modem settings and select Login:
- Username: cusadmin
- Password:password(or your current WiFi password)
- If you can’t log in, see the links within the note at the bottom of this page.
- Select the Status menu option from the left side of the page.
- Select the System Info tab.
- Check the SW version field to find the firmware version currently installed on the modem.
- Tip: If you've just picked up your new WiFi modem, it may take up to 48 hours for it to download and update to the latest firmware after it has been connected.
- If you still see the WiFi modem settings, select Log Out at the top-right corner of the page and close your browser.
Note: If you can’t connect to your WiFi modem or log in to access its settings, you can reset the modem to its factory default settings, which will restore its original network name(s) and password(s). For more on resetting your modem read these helpful steps. If you’ve restored your modem to its default settings you’ll need to set it up again manually or use Rogers Easy Connect.
For answers to other WiFi questions, you can read these helpful tips.