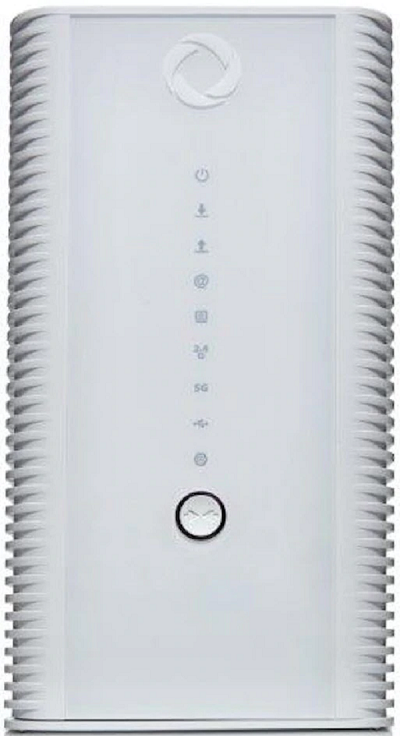You’re just a few steps away from setting up your Rogers Wall-to-Wall WiFi – hub and beacon (eero) network—world-class WiFi for your connected home.
New to whole home W-Fi? Visit the Wall-to-Wall WiFi page to learn how our whole-home WiFi solution works to blanket every room in your home in fast, reliable WiFi.
!! Who this article is for:
Rogers Internet and/or Rogers Xfinity TV customers who have had Wall-to-Wall WiFi, powered by eero installed in their residence by a Rogers technician, and have either:
- Factory reset their Rogers modem
Or - Moved (migrated Rogers services) to a new residence and chosen the self-install option; i.e. customers that have transferred their Rogers services to a new address and set up a new Rogers WiFi modem without the aid of a technician.
Moving day just around the corner? Make your move easier with dedicated help from a Rogers Moves ConciergeTM.
Before proceeding with the below steps, be sure to set up your Rogers WiFi modem first. For step-by-step help, see How to set up your modem and WiFi.
Didn’t move or factory reset your modem, but experiencing technical difficulties with your eero mesh network?
Check out our support article on when and how to reset your Wall-to-Wall WiFi hub and beacon(s) network.
Tip: Even though resetting your Wall-to-Wall WiFi hub and beacon(s) can be a useful troubleshooting step, we recommend trying simpler steps—such as power cycling your Wall-to-Wall hub by unplugging its power cable, waiting 30 seconds, and plugging it back in—first, before attempting a reset.
!! Who this article isn’t for:
Customers who recently ordered Wall-to-Wall WiFi, powered by eero.
To ensure optimal set up of your whole home WiFi system, a technician will always be dispatched for initial installation and set up.
OK, I read the above and I’m confident that this article is for me…
So how do I set up my eero mesh network?
To set up your Wall-to-Wall WiFi (eero) network: