If you are a Rogers Together With Shaw customer, visit our website for support with our services.
Follow these easy steps to install your Rogers Xfinity Gateway modem (Gen 2).

If you are a Rogers Together With Shaw customer, visit our website for support with our services.
Follow these easy steps to install your Rogers Xfinity Gateway modem (Gen 2).
Here are some tips for finding the best place for your Gateway modem:
DO place your Gateway in the most central location in your home where you have a cable outlet.
DO make sure your Gateway is raised on a shelf or table.
DON’T place your Gateway on its side, stacked on top of other electronics or close to electrical panels/power bars – this can cause signal interference.
DON’T place your Gateway inside cabinets or behind furniture – this can cause overheating.
DON’T place your Gateway next to speakers or wireless electronics/appliances, or materials like metal, concrete, mirrored surfaces or glass – these can absorb or reflect the WiFi signal.
Learn more or watch a short video about where to put your modem.
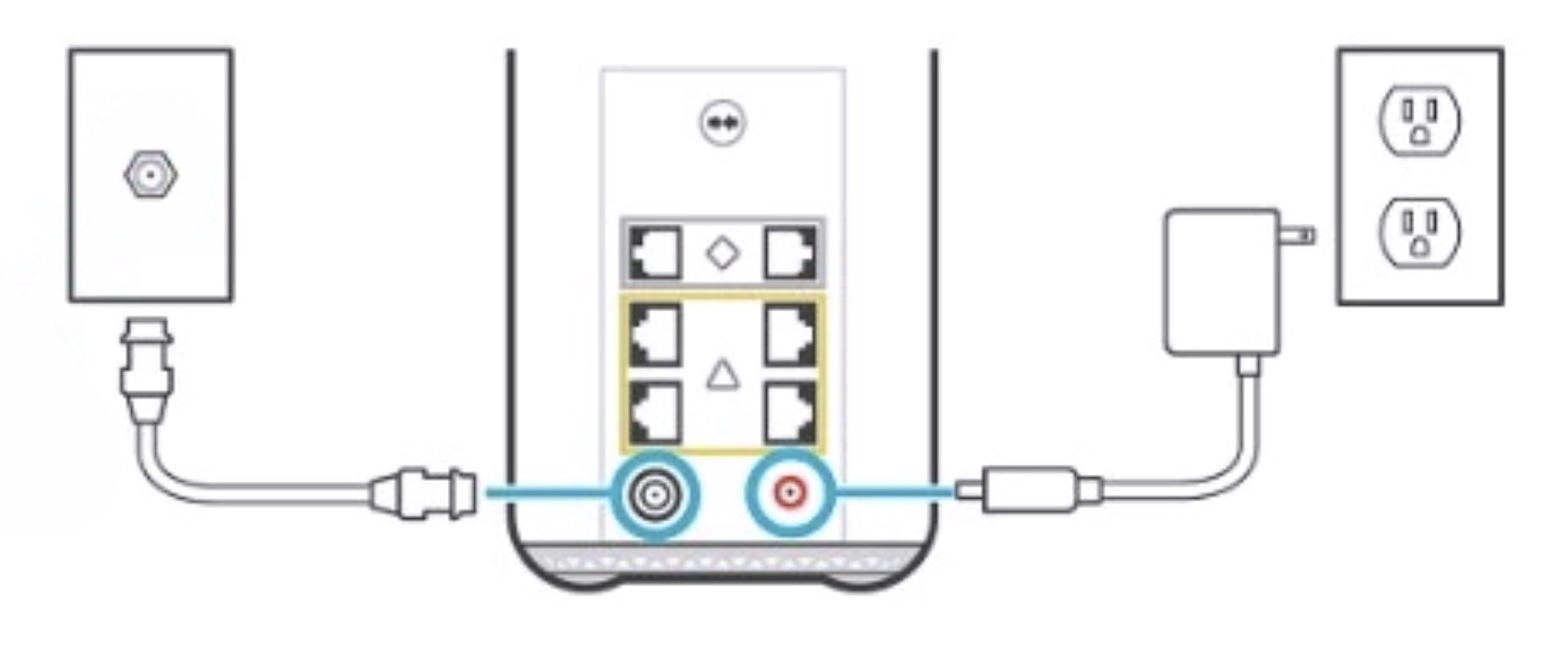
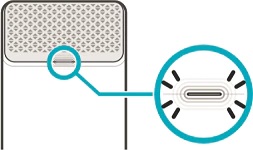
If the light doesn’t turn white after 5 minutes, try another cable outlet in your home, keeping in mind the Gateway placement tips to maximize WiFi coverage.
If the light flashes orange/green (alternating), a software update has been automatically initiated, which can take up to 20 minutes.
To finish setting up, connect all your devices to your new network, then use the Rogers Xfinity app to test your speed and personalize your WiFi controls. Don’t forget to turn on Advanced Security for intelligent cyberthreat protection.
Important: Ordered Rogers Voice with your service? As soon as your Gateway is connected, your old Home Phone service will automatically disconnect, and you can connect your phone to the back of your Gateway instead of a wall jack.
If preferred, you can connect devices like gaming consoles directly to your Gateway via an Ethernet cable.
Connect one end of the Ethernet cable to the Ethernet port on your device.
Connect the other end of the Ethernet cable to the Ethernet port on the back of your Gateway.
That’s it!
For more information, visit www.rogers.com/internet-support.
Select Still having issues for helpful tips to make sure your WiFi is performing at its best.
Note: When installing new Rogers Xfinity WiFi Boost Pods, this test is more likely to show errors during the 24-48 hour optimization period after an Rogers Xfinity WiFi Boost is installed.